Safari, the default web browser on iPhone, allows users to conveniently browse the internet and access websites. It also keeps a record of the browsing history, making it easy to revisit previously visited sites. But what if you accidentally delete your browsing history or need to recover it for some reason? This article will provide you with the answers. We will explore different methods to check and recover Safari history on your iPhone.
In this Article
ToggleOption 1: Checking and Recovering Safari History with Tiger Data Recovery
Tiger Data Recovery is a reliable third-party tool that allows you to view and recover deleted Safari history on your iPhone. Here’s how you can use it:
- Download at official website and install Tiger Data Recovery on your computer.
- Connect your iPhone to the computer using a USB cable.
- Launch Tiger Data Recovery and select the “Recover from iOS Device” option.
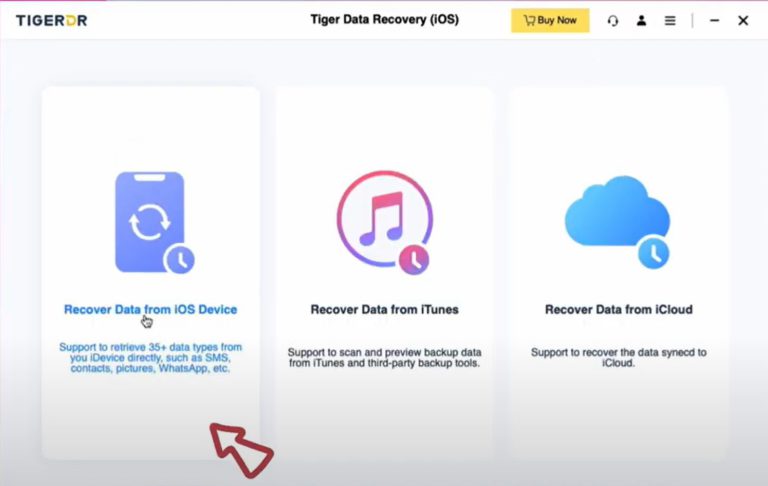
4. Click the “Safari history”to scan, then click “Scanning”.
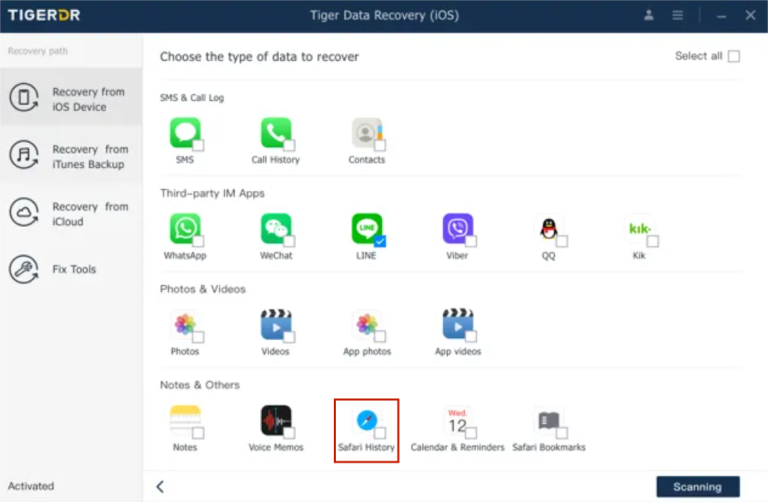
5. After the scanning process is complete, you can preview the deleted Safari history.
6. Select the desired browsing history items and click on the “Recover” button to restore them to your iPhone.
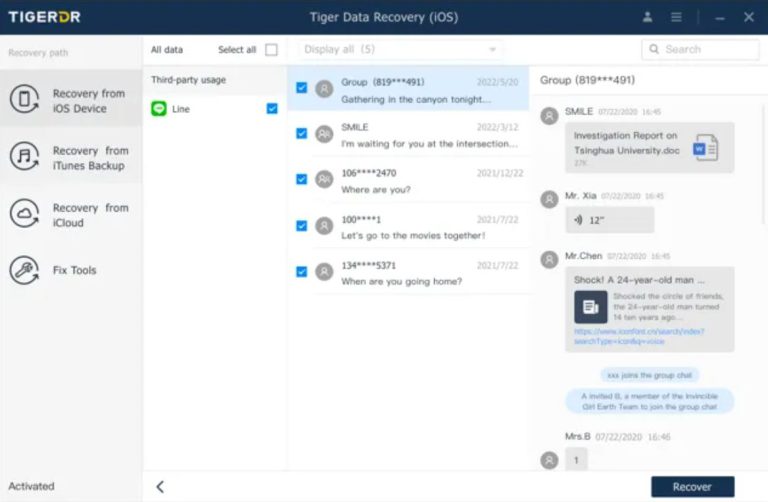
Option 2: Checking Safari History via Settings
You can also check your Safari history directly through the settings on your iPhone. Follow these steps:
- Open the “Settings” app on your iPhone.
- Scroll down and tap on “Safari.”
- Tap on “Advanced” and then select “Website Data.”
- Here, you will find a list of websites you have visited recently. You can search for specific websites or scroll through the list to find the desired history.
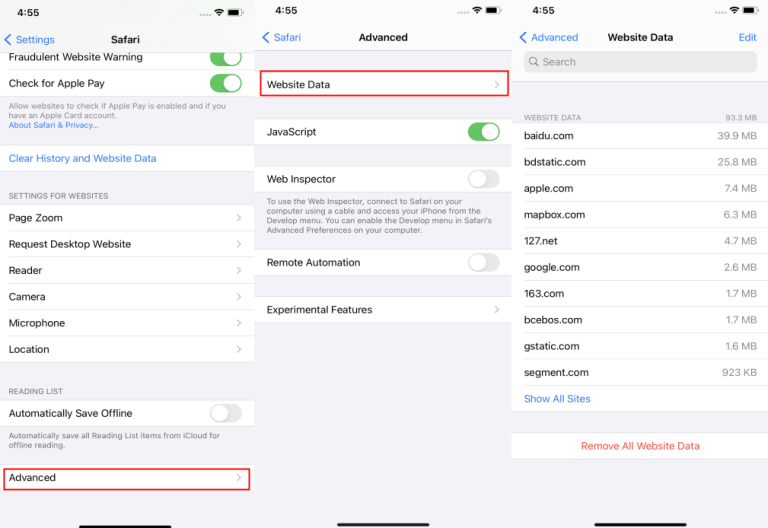
Option 3: Checking Safari History through Safari’s History
Safari itself provides a built-in feature to view your browsing history. Here’s how you can access it:
- Open the Safari app on your iPhone.
- Tap on the bookmarks icon at the bottom of the screen (the icon that looks like an open book).
- Tap on the clock icon labeled “History” at the top of the screen.
- You will see a list of websites you have recently visited. You can scroll through the list or search to find the desired history.
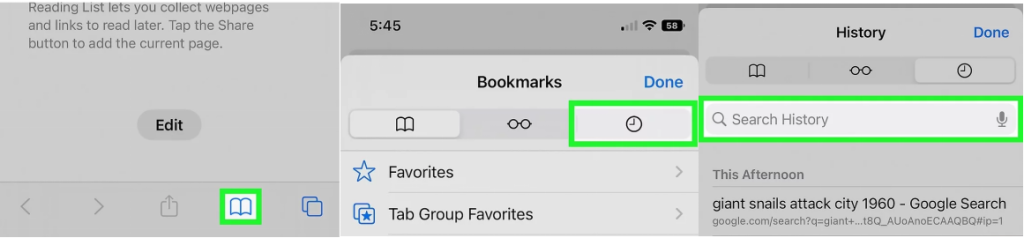
Option 4: Recovering Safari History through iCloud
If you have enabled iCloud backup on your iPhone, you can restore your Safari history from a previous backup. Here’s how:
- Open the “Settings” and tap “General”.
- Next, tap Reset and pick “Erase All Content and Settings”.
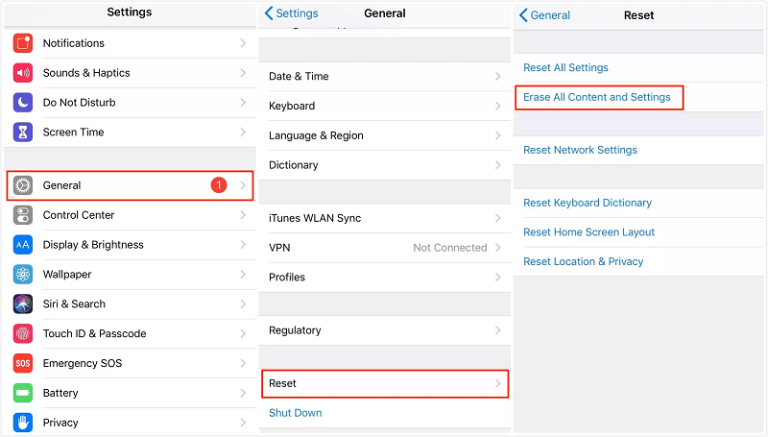
3. Do as the screen says, then choose “Restore from iCloud Backup”on the ‘Apps & Data’ part
4. log in to your iCloud account and pick the backup that has the history you deleted from Safari.
Please note that restoring from an iCloud backup will replace your current data with the data from the backup.
Option 5: Recovering Safari History through iTunes
If you regularly back up your iPhone using iTunes, you can recover your Safari history through the iTunes backup. Here’s how:
- Connect your iPhone to the computer and open iTunes.
- Select your iPhone when it appears in iTunes.
- Click on the “Restore Backup” option.
- Choose the most recent backup that contains the Safari history you want to recover.
- Click on “Restore” and wait for the restore process to complete. This will overwrite your current data with the backup data, including Safari history.
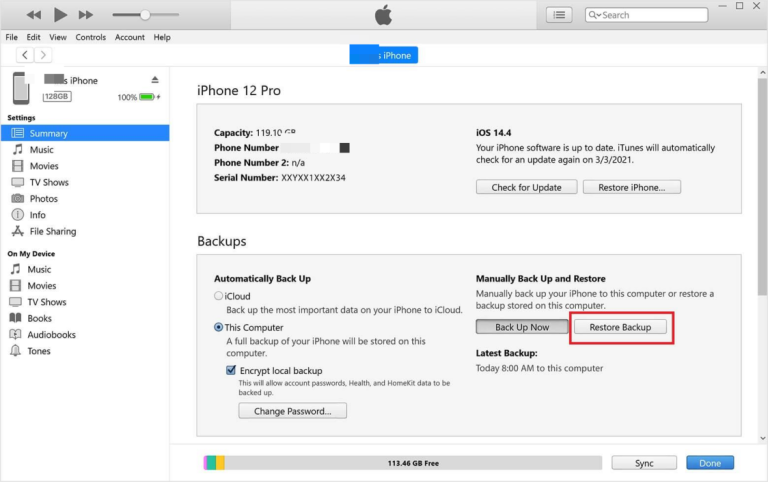
Restoring from an iTunes backup will replace your current data with the data from the backup.
Conclusion
Checking and recovering Safari history on your iPhone is possible through various methods. Whether you prefer using third-party tools like Tiger Data Recovery, accessing settings, utilizing Safari’s own history feature, or restoring from backups via iCloud or iTunes, you have options available to retrieve your browsing history. Choose the method that suits your needs and preferences, and ensure that you follow the steps carefully to successfully check or recover your Safari history.



