How much storage space does your iPhone have? Is it 125GB? Or 256GB? If you own an iPhone 15 Pro Max, you may not have to worry about running out of space just yet. However, for other iPhone models, such as the iPhone 15, the constant accumulation of photos, videos, games, and other data can quickly fill up your device’s storage.
You might often come across prompts like “Storage Almost Full” or “iPhone Storage Full.” Insufficient memory can negatively impact your phone’s performance and responsiveness, making this a critical issue. In this article, we will provide you with several methods to free up storage on your iPhone.
In this Article
TogglePart 1: Checking iPhone Storage Space
To begin, let’s start by checking your iPhone’s storage space. Follow these steps:
- Open the Settings app on your iPhone.
- Scroll down and tap on “General.”
- Tap on “iPhone Storage.”
- Here, you will find a breakdown of your storage usage, showing which apps and data are occupying the most space. This will help you identify areas where you can make adjustments to free up storage.
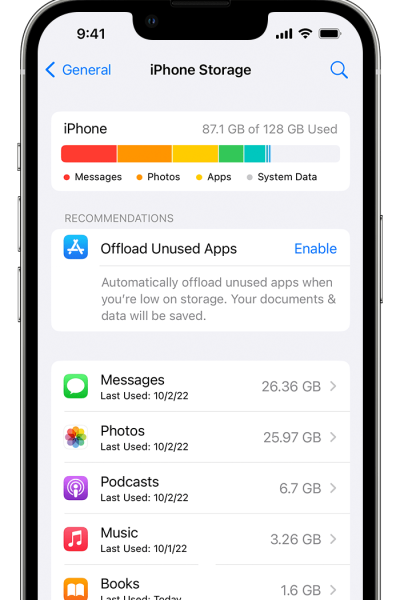
Part 2: Solutions of Deletion
A.Using iPhone Storage to Clear Data and Delete Apps
To efficiently manage your iPhone’s storage, follow these steps:
- From the iPhone Storage, you will see a list of apps sorted by the amount of storage they occupy.
- Tap on any app to see more details about its storage usage.
- For apps that you rarely use or no longer need, you can offload or delete them by tapping on the respective options.
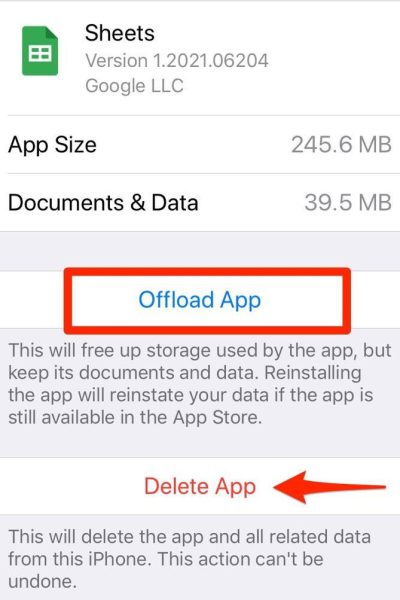
4. Additionally, you can enable the “Offload Unused Apps” option, which automatically removes unused apps while retaining their data, freeing up storage space.
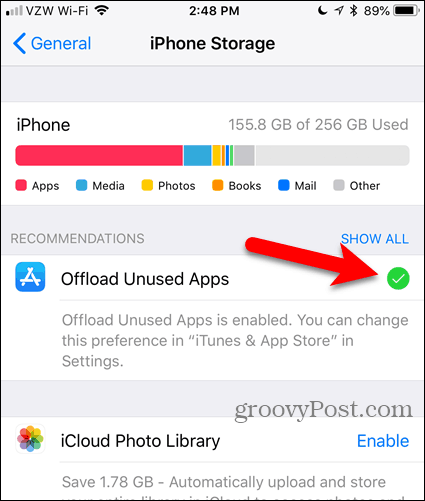
B. Deleting Message History
Your message history can take up a significant amount of storage space on your iPhone. To delete old messages and free up storage, follow these steps:
- Open the Messages app on your iPhone.
- Select a conversation to access the details.
- In the contact or group details screen, scroll down and tap on “Info”. Depending on what you want to clear, choose either “See All Photos” or “See All Attachments”. You’ll see all the photos and attachments shared in that conversation. Review the photos and attachments and select the ones you want to delete
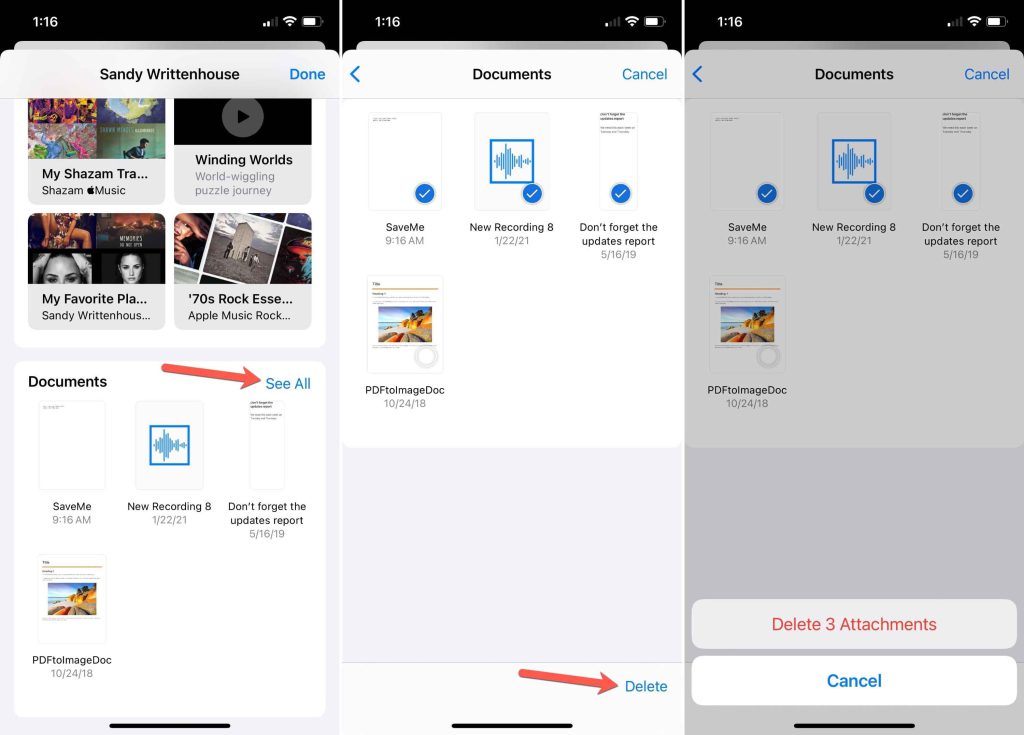
4. To delete an item, tap and hold it, then choose “More”, select the messages or attachments you want to delete and tap trash bin icon.
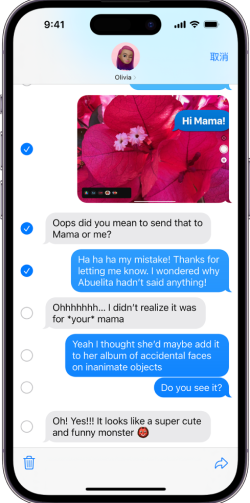
5. If you want to clear the entire message history for that conversation, you can tap the “Delete Conversation” option at the bottom of the screen.
C. Clearing Browser Cache and History
Clearing your browser’s cache and history can help reclaim storage space on your iPhone. Here’s how to do it:
- Open the Settings app on your iPhone.
- Scroll down and tap on “Safari” or your preferred browser.
- Tap on “Clear History and Website Data” to remove your browsing history and cache.
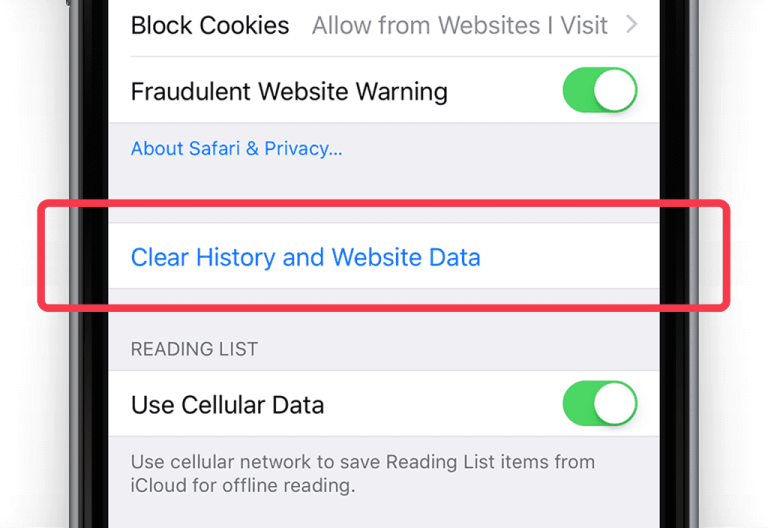
Part 3: Backing up Data with Tiger Data Backup
Backing up your data is essential before freeing up storage. Tiger Data Backup is a reliable option for this purpose. You can back up your data to your computer without deleting them. Here’s how to use it:
- Downloadat official website and install Tiger Data Backup on your computer.
- Launch the app and connect your iPhone to your computer.
- Click the “Backup your iPhone”.
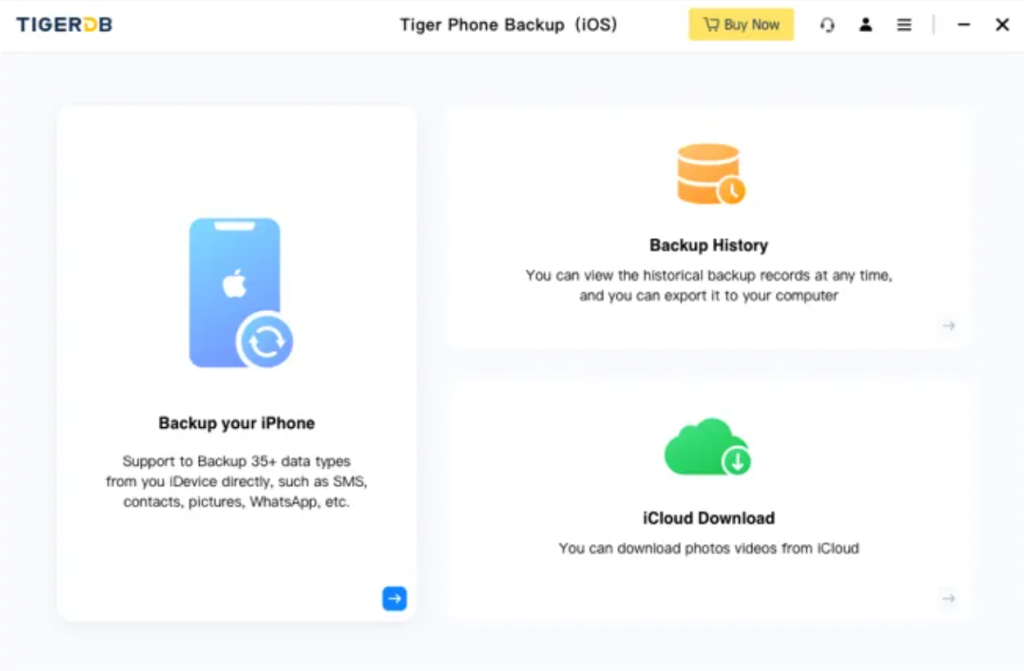
4. You can choose “Selected apps for backup”or “Backup all data”
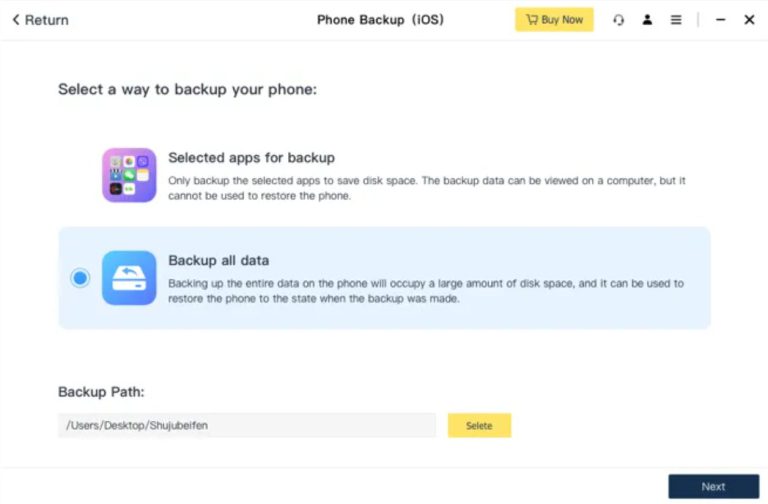
5. Click “Select all”to back up all of your data or check some of them to back up. Then click “Back up”
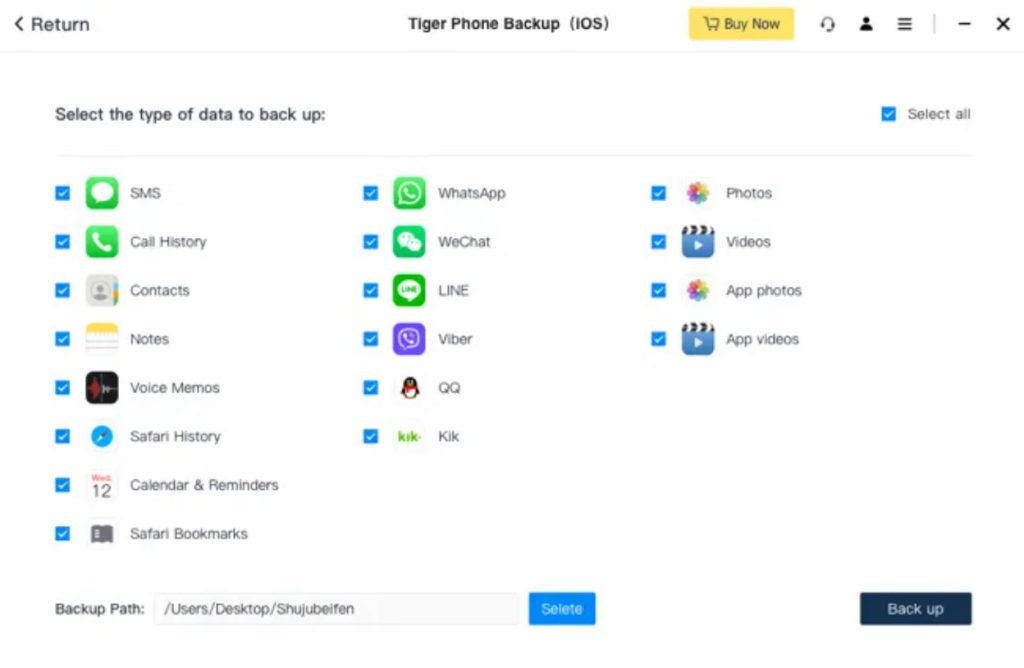
6. Wait for the process to be finished. Then the data is backed up and can be exported to your computer.
Conclusion
To ensure optimal performance and avoid the frustration of a full iPhone storage, it’s crucial to regularly free up space on your device. By following the steps outlined in this article, you can efficiently manage your iPhone’s storage and enjoy a smoother user experience. Take control of your iPhone storage and never worry about running out of space again!



