In this digital age, screen recording has become an essential feature for many iPhone users. Whether you want to create tutorials, capture gameplay, or simply share your screen with others, being able to record your iPhone’s screen with voice can be incredibly useful. In this article, we will explore four different methods to achieve this on your iPhone.
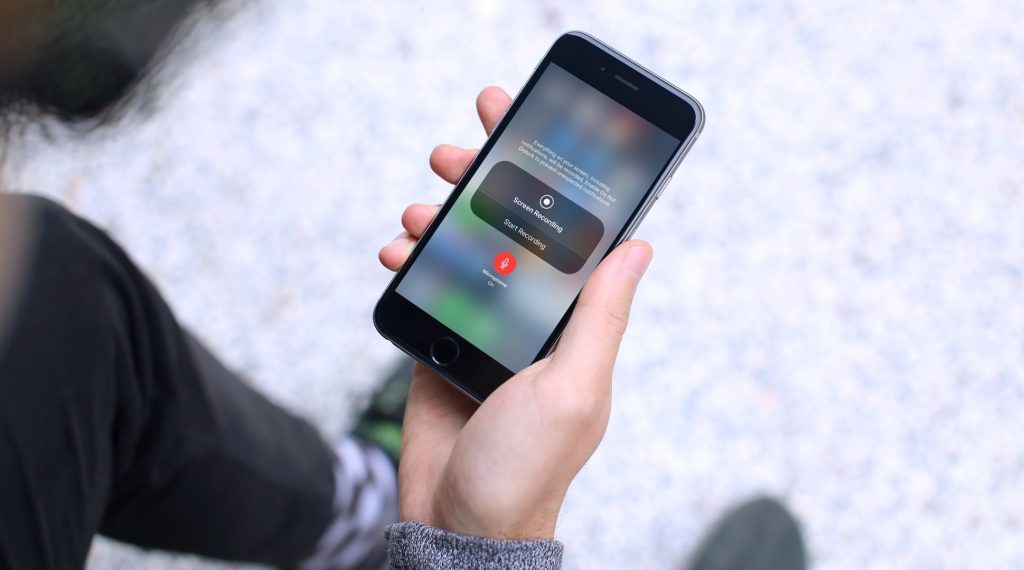
In this Article
ToggleHow to Add Screen Recording Button
If you can’t find Screen Recording button in Control Center, you can add the function via Settings.
Go to Settings > Control Center, then tap the Add button ![]() next to Screen Recording. You can move this button by tapping the red button.
next to Screen Recording. You can move this button by tapping the red button.
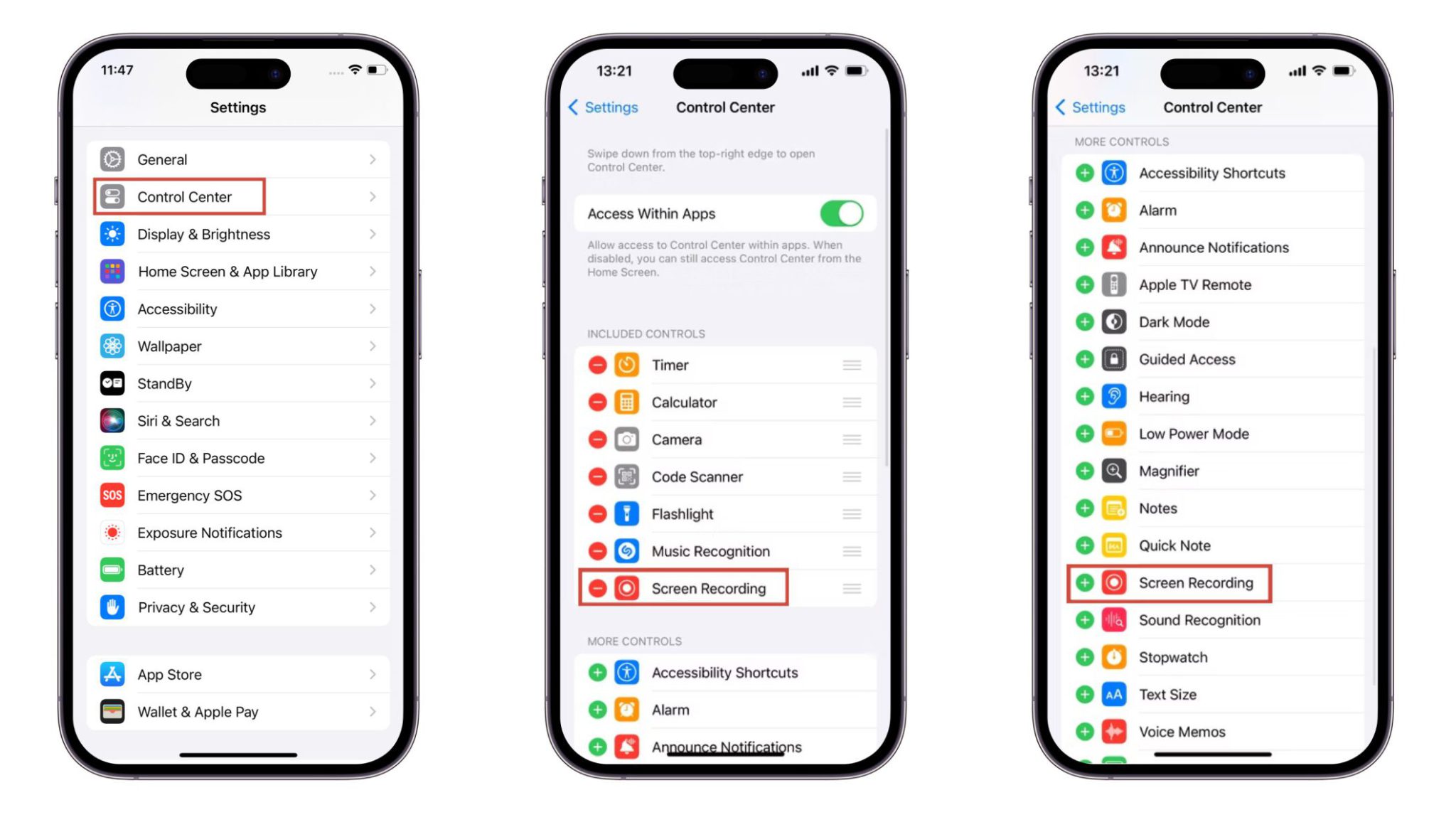
How to Screen Record on iPhone
Once you have added the screen recording button to your Control Center, you can easily start recording your iPhone’s screen with voice by following these steps:
1.Open Control Center on your iPhone.
iPhone X and later
iPhone SE, and iPhone 8


swipe down from the top-right corner
swipe up from the bottom edge
2.Tap the gray Record button ![]() , then wait for the three-second countdown.
, then wait for the three-second countdown.
3.Exit Control Center to record your screen.
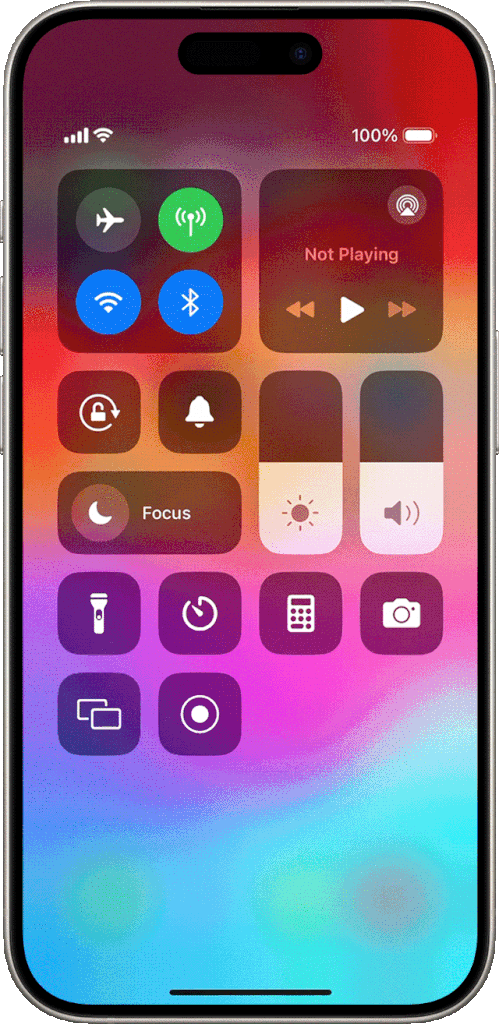
Note![]()
Some apps might not allow you to record audio or video. You can’t record your screen and use screen mirroring at the same time.
How to Stop the Recording
To stop recording, tap the Screen Recording button ![]() at the top of your screen, then tap the Stop button
at the top of your screen, then tap the Stop button ![]() . Or open Control Center and tap the red Record button
. Or open Control Center and tap the red Record button ![]() .
.
If you can‘’t find these buttons, you can also tap the red table on the top-left of the screen to stop the recording
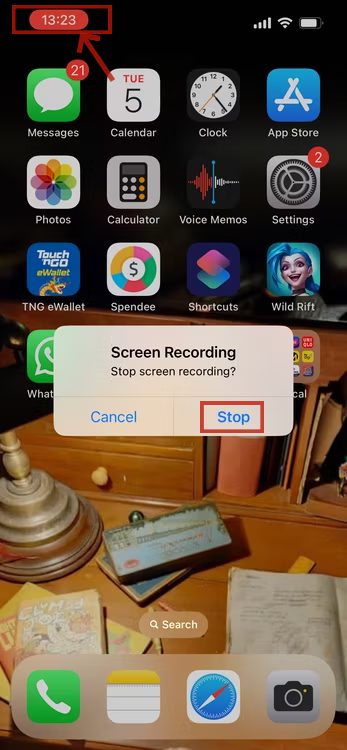
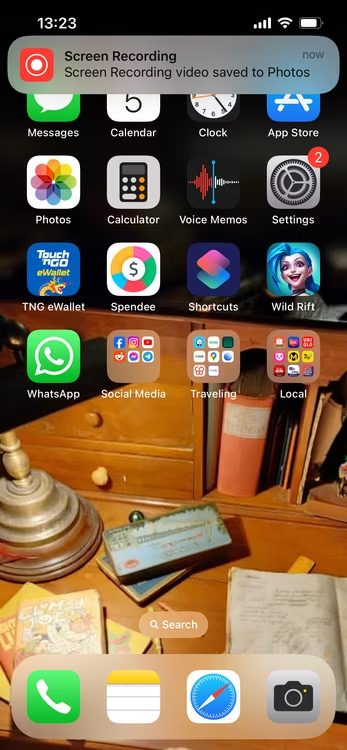
How to Screen Record with Audio
Do you want to record the screen with voice? Here are simple steps to do it.
1.Long-press the Record Button.
2.Tap the Microphone button so that it turns red and reads “Microphone On“
you can chose to turn the sound on or off.
3.Selct an app from the lsit that you want to save the recording to.
4.When you’re ready, tap Start Recording.
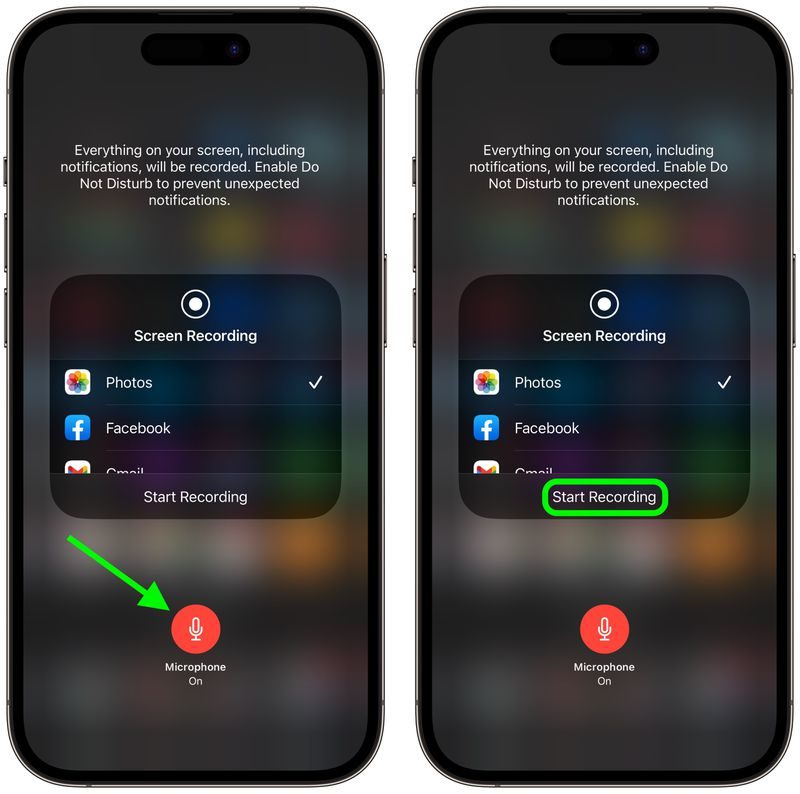
FAQs
1.Can I Screen Record FaceTime Calls?
Currently, it’s impossible to screen record a FaceTime call on an iPhone with the sound on.
It’s not just FaceTime, either. For example, you can only record a Google Meet call with audio on its web client. You can’t do the same on your iPhone.
First, make sure that your iPhone is updated with iOS 11 or later. Then, follow the steps of How to Add Screen Recording Button.
Fortunately, Apple does not put a time limit on screen recording. But you may be limited by your iPhone’s available storage space.
PS. If you have accidentally deleted the record, you can follow this guide to recover your screen records. Hope this Helps!
Recording your iPhone’s screen with voice can be a valuable tool for various purposes. These tips will enable you to easily and effectively record your iPhone’s screen with voice. Now you can capture and share your experiences with others more engagingly and interactively.



