The screenshot feature on iPhones provides a convenient way to capture and save information. However, there are times when we need to capture content that extends beyond a single screen. Constantly taking multiple screenshots can be cumbersome, and the captured content cannot be displayed in a single image. In this article, I will guide you on how to create a long screenshot on your iPhone, allowing you to capture entire webpages or lengthy conversations effortlessly.
In this Article
ToggleSteps to Take a Long Screenshot on iPhone
- Open the webpage or app that you want to capture.
- Take a regular screenshot by simultaneously pressing and releasing the side button and the volume up button (or the home button for older iPhone models). You will see a thumbnail of the screenshot in the bottom left corner of the screen.
- Quickly tap on the thumbnail to open the screenshot editing mode. If you miss the thumbnail, you can also access it from the Photos app.
- At the top of the screen, you will find editing tools. Tap on the “Full Page” option, which looks like two overlapping squares.
- The screen will automatically scroll down, capturing the rest of the page. You can also manually scroll to capture a specific section.
- Once you have captured the desired content, tap on “Done” to save the long screenshot to your Photos app, or Files as PDF.
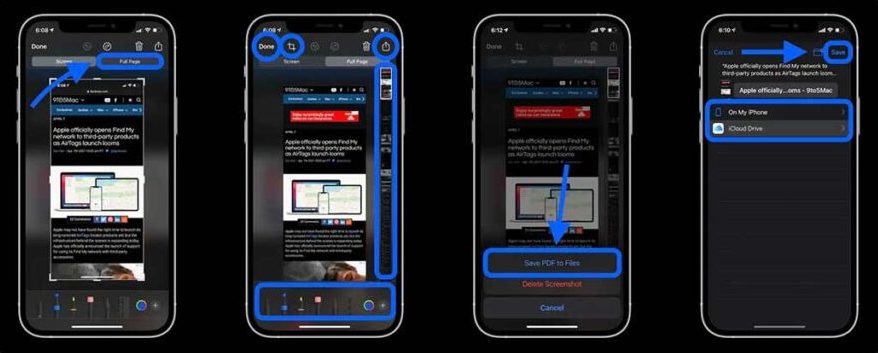
Bonus Tip: Using the Screen Recording Feature
In addition to the long screenshot method, you can also use the screen recording feature on your iPhone to capture scrolling content, such as webpages or conversations. Here’s how:
- Open the Control Center by swiping down from the top-right corner (iPhone X or newer) or swiping up from the bottom of the screen (iPhone 8 or older).
- Tap on the screen recording icon, which looks like a circle inside a circle. To record your voice, you can tap and hold it, then tap on the microphone icon.
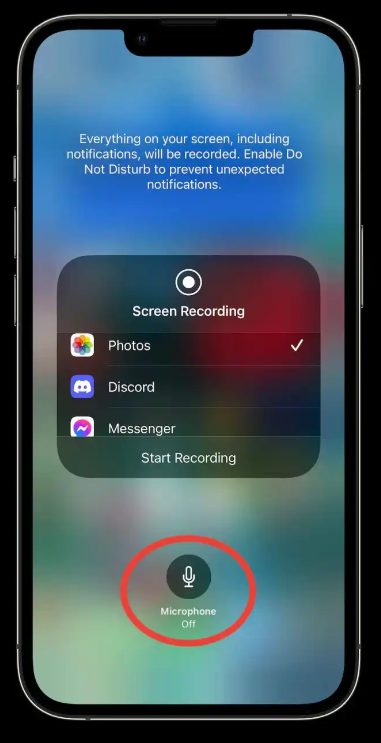
- A three-second countdown will appear, indicating that the screen recording has started. You will see a red bar at the top of the screen.
- Navigate to the webpage or app that you want to capture, and scroll through the content.
- To stop the screen recording, tap on the red bar at the top of the screen or open the Control Center and tap on the screen recording icon again.
- The screen recording will be saved to your Photos app, and you can edit or trim it as needed.
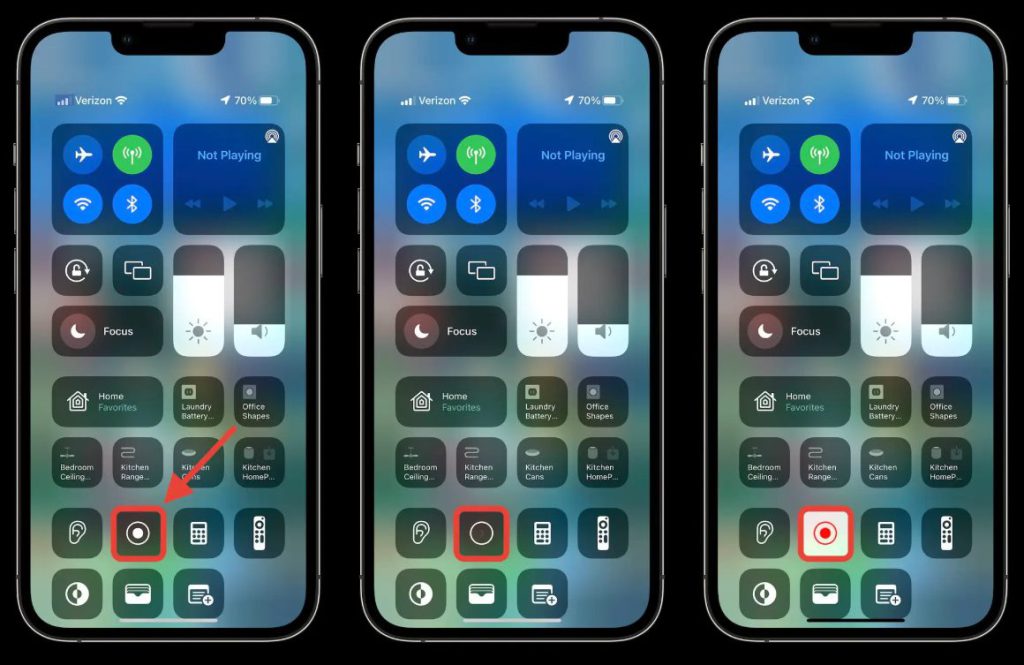
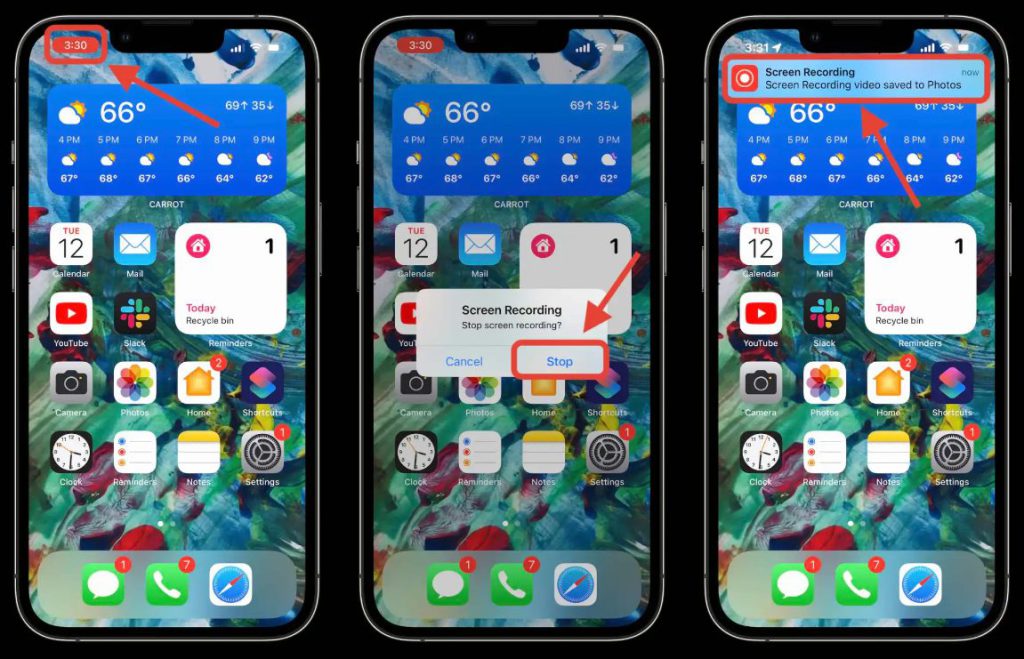
Conclusion
Taking long screenshots on your iPhone allows you to capture extensive content in a single image, eliminating the need for multiple screenshots. By following the steps mentioned above, you can easily create long screenshots of webpages, conversations, or any other scrollable content. Additionally, the bonus tip of using the screen recording feature provides an alternative method for capturing scrolling content. With these techniques, you can effectively capture and save information on your iPhone without any hassle.



