If your iPhone contains important voice memos that you would like to have an additional backup of or if you need to free up storage space, the best way to do so is by extracting the voice memos from your phone and saving them on your computer. There are five simple methods to achieve this. In this article, we will explore each method step-by-step to help you easily extract your voice memos from your iPhone.
In this Article
ToggleMethod 1: Extracting Voice Memos Using iTunes
- Connect your iPhone to your computer using a USB cable.
- Launch iTunes on your computer.
- Click on the device icon that appears in the iTunes interface.
- In the left sidebar, click on “Music” or “Tones” depending on your iTunes version.
- Check “Sync Music” or “Sync Tones”.Choose “Selected playlists, artists, albums, and genres” below it.
- You must also check “Include voice memos”and pick the “playlists or folders containing your voice memos”..
- Click on the “Sync” to start syncing your voice memos to your computer.
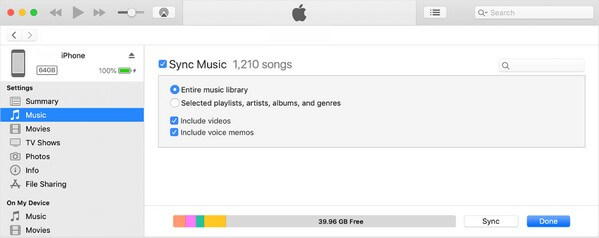
Note: If you can’t see or install iTunes on your Mac, you may be running a later macOS version. Please know that iTunes is now only compatible with Windows and earlier macOS versions, so if you are using neither, please go to Method 2.
Method 2: Extracting Voice Memos Using Finder (Mac)
- Open Finder on your Mac.Connect your iPhone to your Mac using a USB cable.
- Your device info will display in the right areaby clicking your iPhone name that automatically appears. From the list of tabs on the upper part, choose Music.
- Check “Sync music onto (your name)’s iPhone”.
- Then, mark the “Selected artists, albums, genres, and playlists”.
- Choose the items that store your voice memos in the categories and hit “Sync”at the bottom right to save them on your Mac.
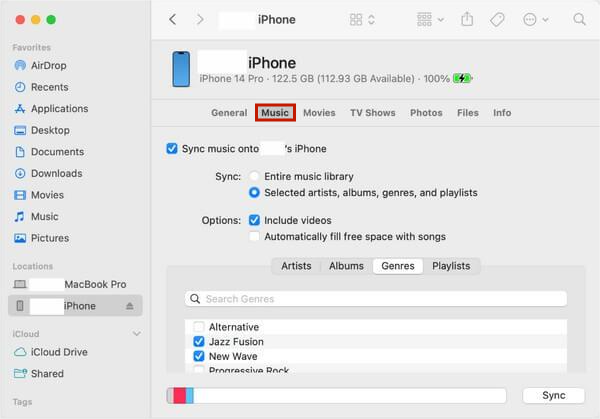
Method 3: Extracting Voice Memos Using iCloud
- Ensure that you have enabled iCloud Backup on your iPhone and have a stable internet connection.
- On your iPhone, go to “Settings” and tap on your name at the top.
- Select “iCloud” and then toggle on “Voice Memos”.
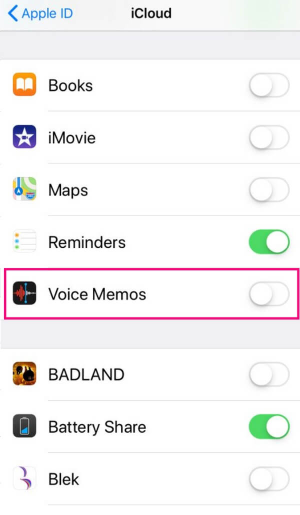
4. Then log into iCloudon your computer, and find your voice memos and save them to your computer by selecting the items and downloading them to your computer.
Method 4: Transferring Voice Memos to Mac Using AirDrop
- Ensure that both your iPhone and Mac have AirDrop enabled and are within close proximity.
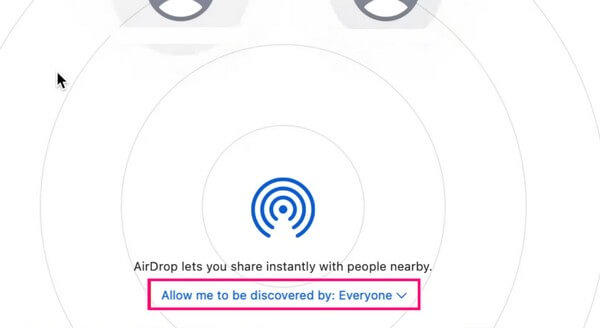
2. On your iPhone, open the Voice Memos app.Select the voice memo you want to transfer.
3. Tap on the share icon and choose your Mac from the list of available devices.
4. On your Mac, accept the AirDrop request and choose the location to save the voice memo.
Method 5: Extracting Voice Memos via Tiger Data Backup
- Downloadand install Tiger Data Backup on your computer.
- Connect your iPhone to your computer using a USB cable.
- Click “Backup your iPhone”then choose “Selected apps for backup”.
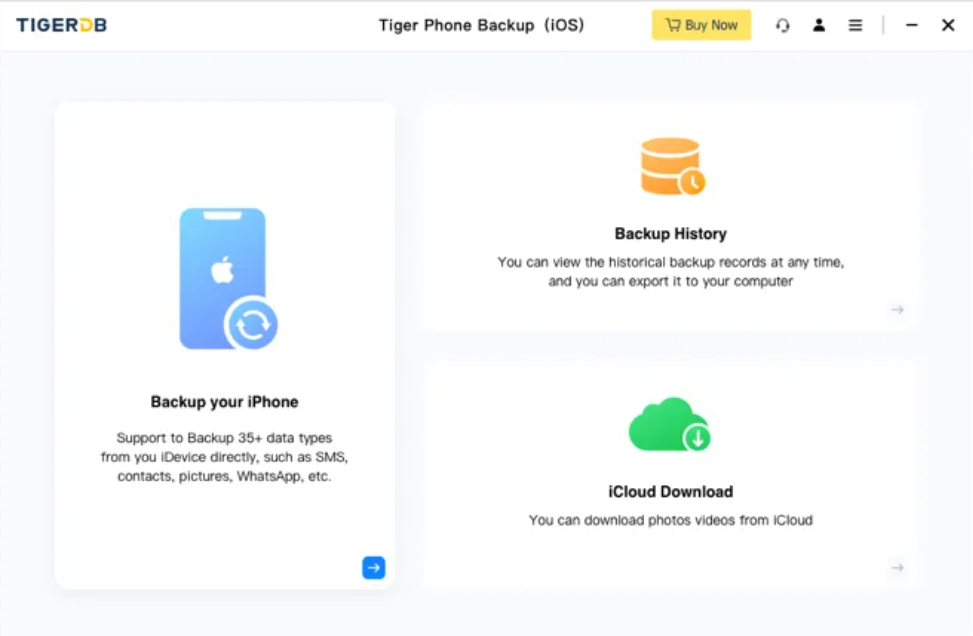
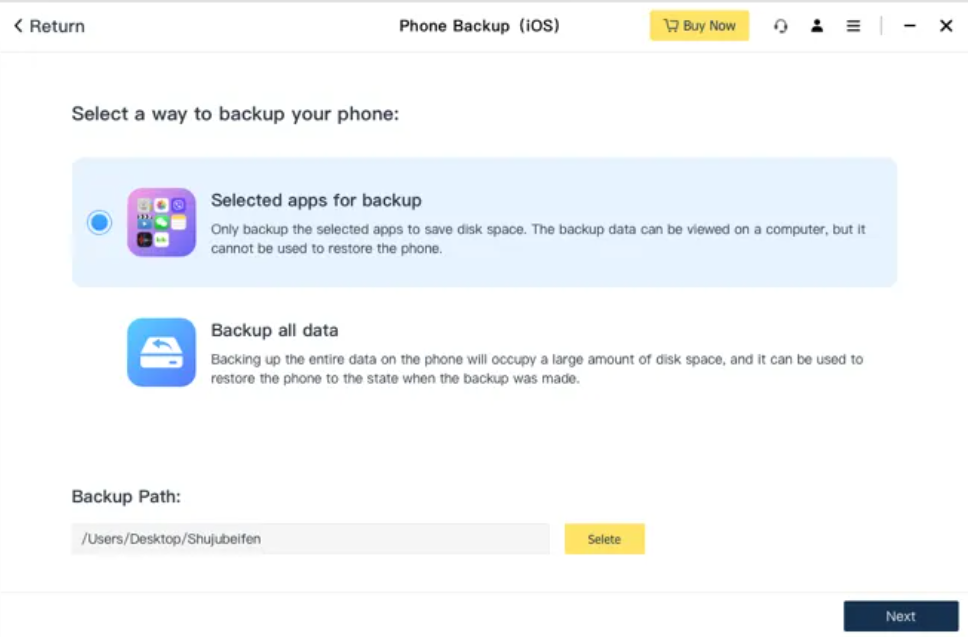
4. Select “Voice Memos”, then click “Scanning”.
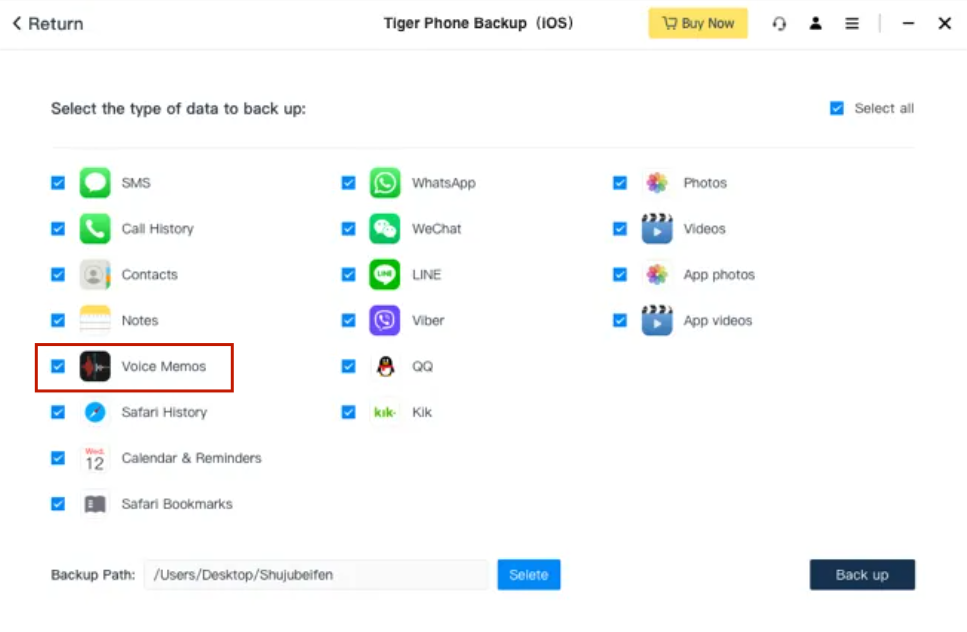
5. Wait for the voice memos to be backed up, then you can export them to your computer.
Conclusion
Extracting voice memos from your iPhone is a simple process with various methods available. Whether you choose to use iTunes, Finder, iCloud, AirDrop, or third-party software, you can easily save your voice memos on your computer for backup or storage purposes. By following the step-by-step instructions provided in this article, you can ensure that your important voice memos are safely extracted and easily accessible whenever you need them.



