As an iPhone user, you may often wonder where your deleted files go. Are they permanently erased, or are they hidden somewhere you don’t know? This article will answer your questions and shed light on the mysterious world of deleted files on your iPhone.
In this Article
TogglePart 1: Where Temporarily Deleted Files Go
When you delete a file on your iPhone, it doesn’t get immediately and permanently wiped out. Instead, it is temporarily stored in the “Recently Deleted” folder. Think of it as a virtual trash can where you can retrieve deleted items. If you delete a photo or a video, you can find and recover it from the “Recently Deleted” folder. Here’s how:
- Open the Photos app on your iPhone.
- Tap on the “Albums” tab at the bottom.
- Scroll down and tap on “Recently Deleted”. Here, you’ll find all the photos and videos you recently deleted.
- Select the ones you want to recover and tap on the “Recover” button.
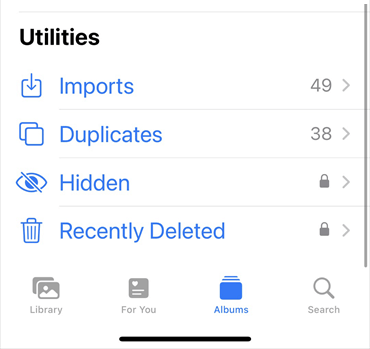
Similarly, if you delete a note , you can also recover it from the “Recently Deleted” folder. The process is the same.
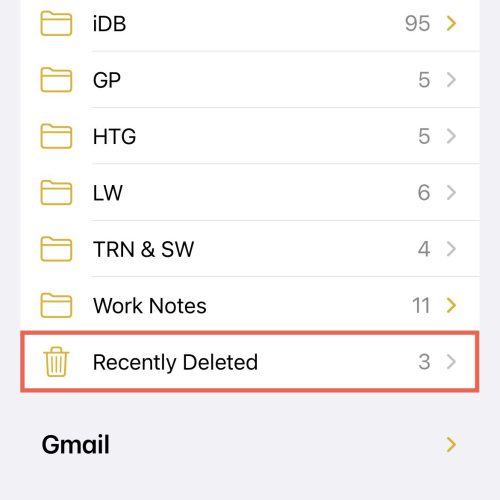
Additionally, for files and folders deleted within the Files app, you can find them in the folder named the same to recover them.
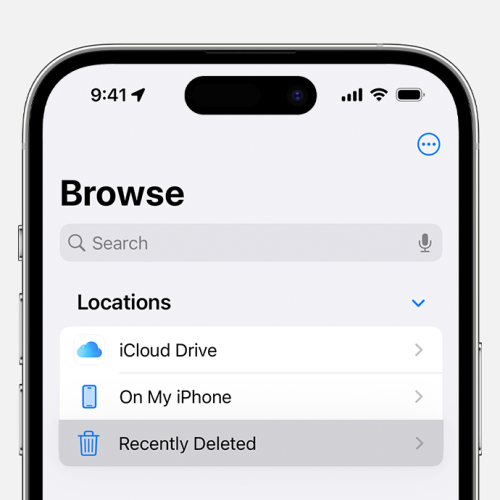
Part 2: Where Permanently Deleted Files Go
Now that you have an understanding of where temporarily deleted files go, you might be curious about the fate of permanently deleted files. The process for permanently deleting files is different from temporarily deleting them.
In reality, when you delete a file, it doesn’t immediately disappear from your device. It remains in the same location in your device’s memory, but you lose access to it. Your iPhone restricts access to these files, regardless of the stock apps you use.
Eventually, these files are overwritten by new files that you add to your device. The new files take the place of the old files in your storage, and that’s when the old deleted files truly leave your phone. This also occurs when you perform a deep format on your device.
Part 3: Selectively Recovering Files from iCloud via Tiger Data Backup
If you have backed up your iPhone to iCloud, you can selectively recover deleted files from your iCloud backup via Tiger Data Backup. Let’s take recovering photos as an example. Here’s how:
- Downloadand install the Tiger Data Backup on your computer.
- Connect your iPhone to computer with a USB cable.
- Choose the “iCloud Download”.
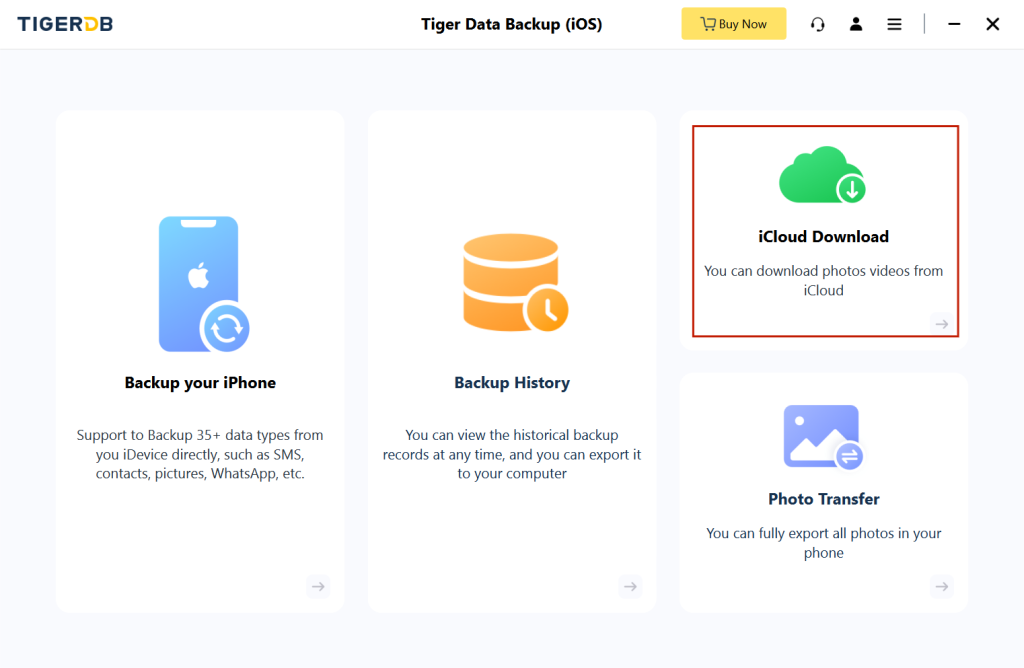
4. After log into your Apple account, you can selectively choose the types and data you want without restoring others, then click “Scan”.
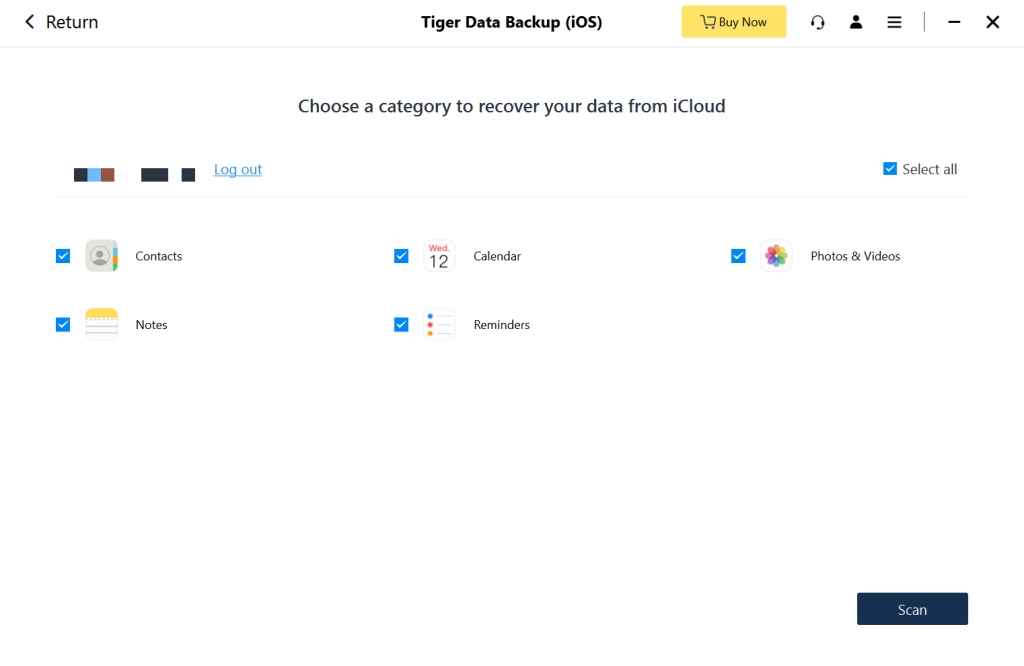
5. Choose the specific datayou want to recover, then tap on “Export” to extract them to your computer.
Part 4: Recovering Deleted Files via Tiger Data Recovery
In case you don’t have an iCloud backup or want to recover files directly from your iPhone, Tiger Data Recovery is a reliable option. Again, let’s focus on recovering videos. Here’s how:
- Downloadand install the Tiger Data Backup on your computer.
- Connect your iPhone to the computer using a USB cable.
- Select “Recover data from iOS Device” modeto scan your iPhone for deleted files.
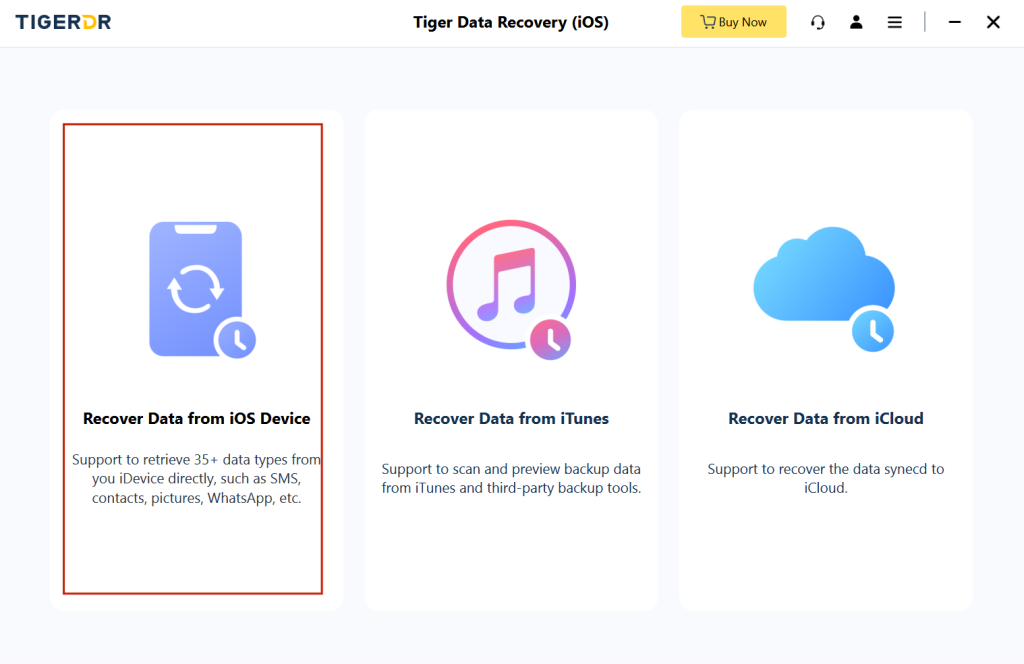
4. Select “Videos”then click “Scanning”.
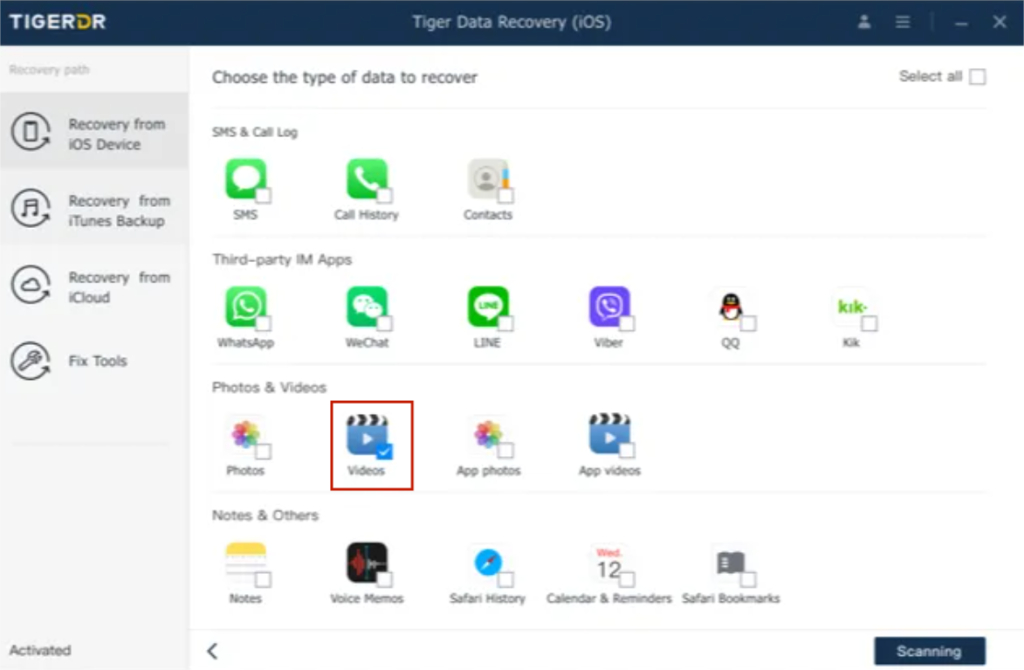
5. Preview and select the videos you want to recover.Click on the “Recover” button to initiate the recovery process.
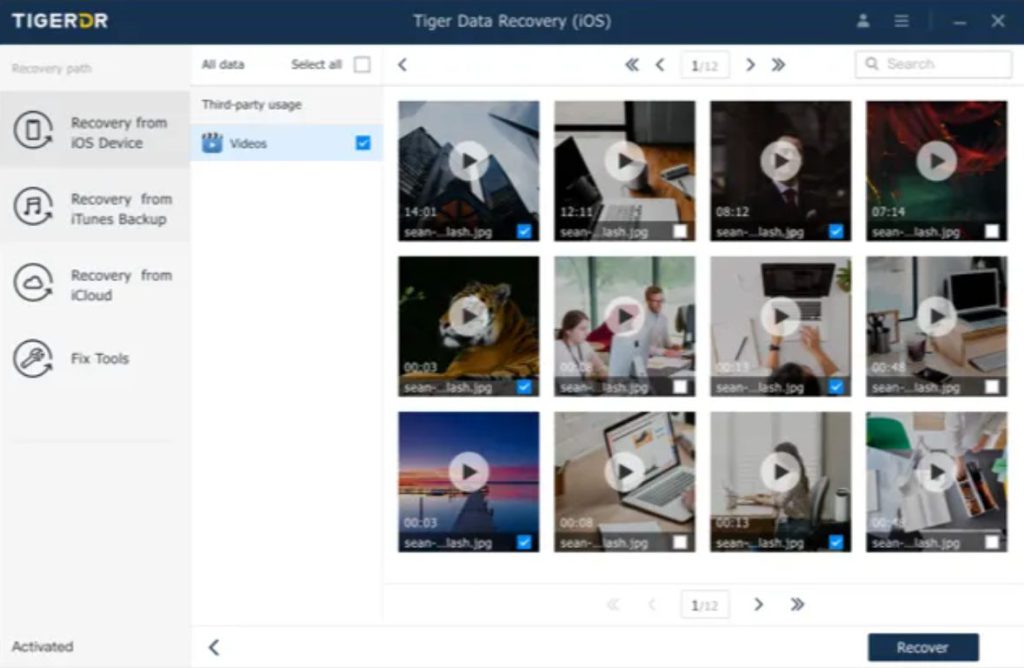
Conclusion
By knowing the ins and outs of file deletion on your iPhone, you can manage your data effectively. While temporarily deleted files can be recovered from the “Recently Deleted” folder, permanently deleted files are challenging to retrieve without proper backups or specialized recovery software like Tiger Data Backup and Tiger Data Recovery.



