Backing up your WhatsApp chats is essential to ensure that your valuable conversations and media are safe and can be easily restored in case of device loss or data corruption. In this article, we will explore three different methods to back up WhatsApp chats on an iPhone. These methods include using Tiger Data Backup, backing up to iCloud, and exporting chats via email.
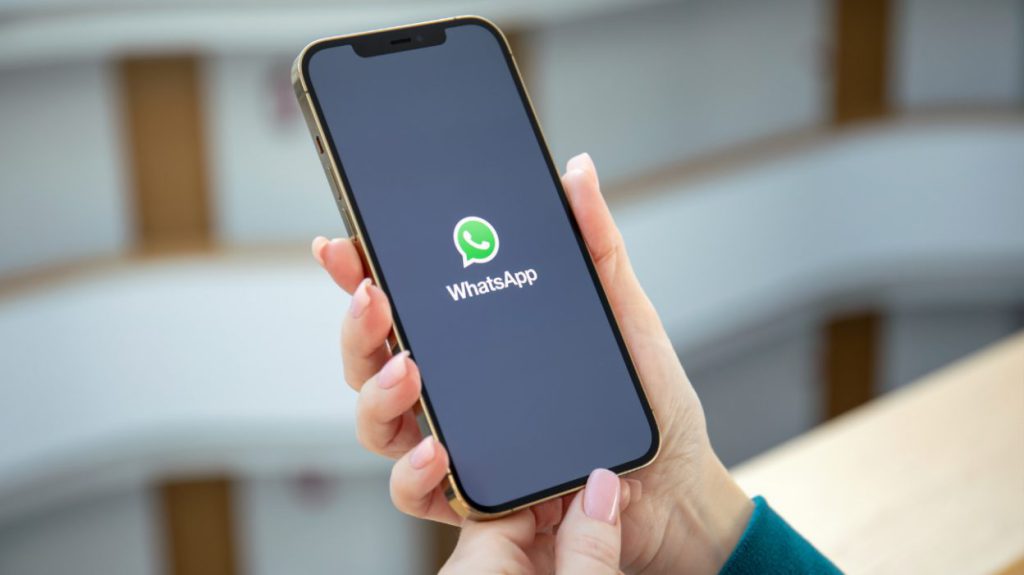
In this Article
ToggleBacking Up via Tiger Data Backup
In comparison to backing up your iPhone with iTunes or iCloud, Tiger Data Backup allows you to backup and restore data more flexibly and selectively, without overwriting existing data.
PocketechShare
Download and Install Tiger Data Backup:
Visit the official Tiger Data Backup website and download the software. Install it on your computer, ensuring compatibility with your iPhone and operating system.
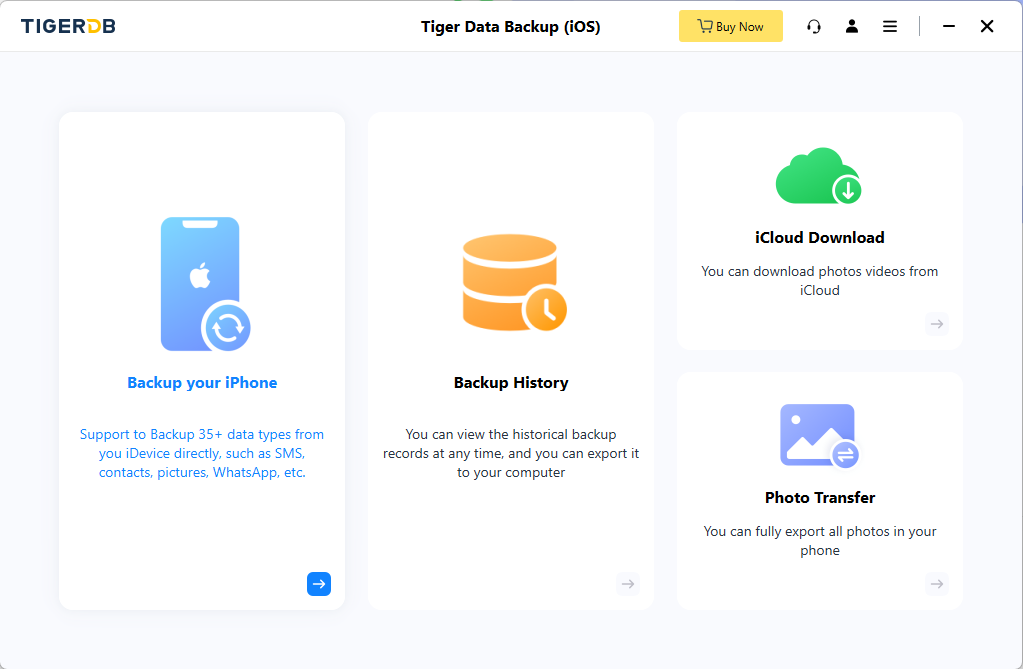
Connect Your iPhone to the Computer:
Choose “Backup Your iPhone”Using a USB cable, connect your iPhone to the computer.
Select One Way to Back Up:
Choose “Selected Apps for Backup”. You have another option to “Backup all Data” if you need to.
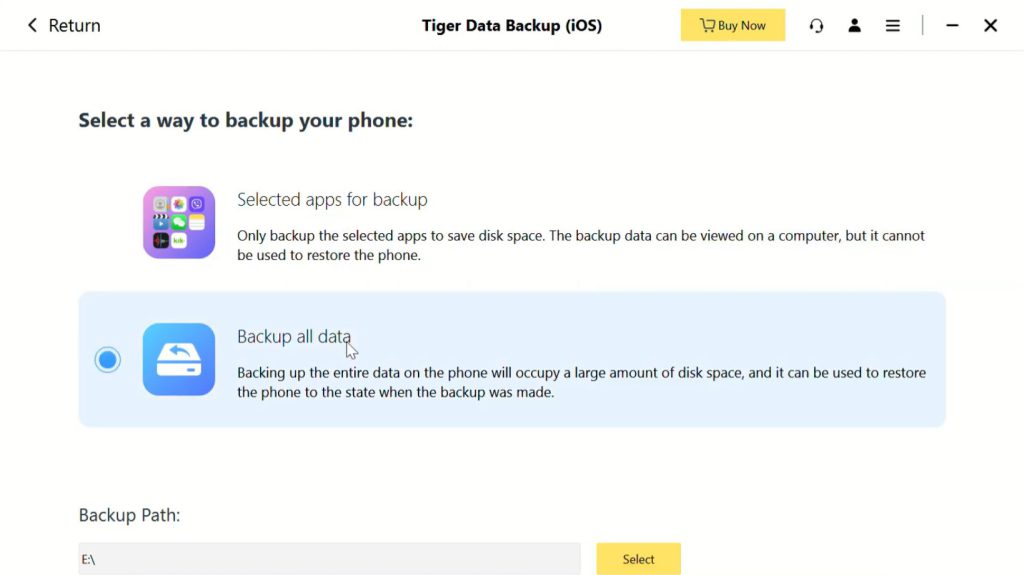
Scan and Preview:
Once the device is recognized, initiate the scanning process. You can choose the type of data you want to back up. Tiger Data Bakcup will thoroughly analyze your iPhone’s storage and present a preview of WhatsApp data.
Select and Backup:
Chcke the results and select the ones you wish to export. Click on the “Export” button, and the chosen messages will be backed up to your computer.
Backing up to iCloud
Before backing up your WhatsApp chat, ensure that you have enough storage space available on your iCloud account.
Note![]()
- You’re using the same phone number and iCloud account that the backup was created on.
- Your available iCloud account and iPhone storage is at least 2.05 times bigger than the size of your backup.
Ensure that iCloud Drive is turned on. To do this, go to your iPhone Settings, tap on your Apple ID at the top, select “iCloud,” and make sure that “iCloud Drive” is enabled.
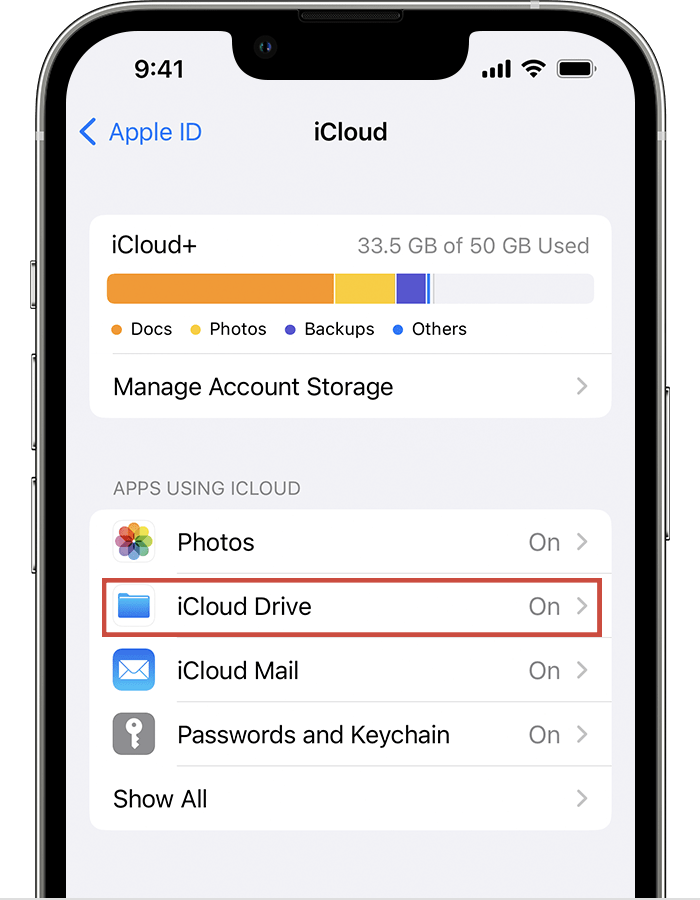
If you already turned on iCloud Drive, you can follow the following steps:
- Open WhatsApp and go to Settings.
- Tap on “Chats” and then “Chat Backup“.
- In the Chat Backup settings, you have two options for backing up your chats:
- Manual backup: To manually back up your chats, tap on “Back Up Now.” This will initiate an immediate backup of your WhatsApp chats to your iCloud account.
- Automatic backup: If you want to enable automatic, scheduled backups, tap on “Auto Backup” and choose your preferred backup frequency. This will automatically back up your chats and media to your iCloud account based on the selected frequency.
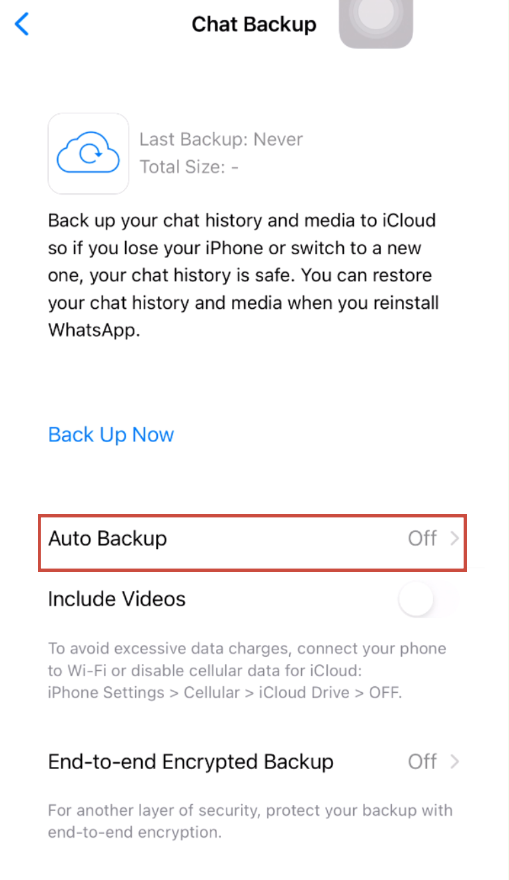
Remember to regularly backup your WhatsApp chats to ensure you don’t lose any important conversations. It’s also a good idea to check the official WhatsApp Help Center for specific instructions based on your device and operating system.
Exporting WhatsApp Chats via Email
- Open WhatsApp and go to the chat you want to export.
- Tap on the name of it to show its detailed information.
- Select “Export Chat“.
- Choose whether to include media or not.
- Select the email app you want to use to send the exported chat.
- Enter the email address you want to send the chat to.
- Tap on the “Send” button to export the chat.
*you can also save the chat to a file
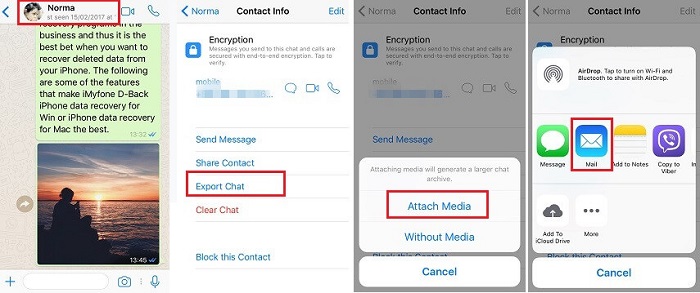
Note![]()
If you export with media, you can only export up to 10,000 of your latest messages. Without media, you can export up to 40,000 messages due to email size limitations.
Backing up WhatsApp chats is crucial. We explored three methods: Tiger Data Backup, iCloud, and exporting via email. Choose the one that suits your needs. Regular backups ensure your data is safe and easily recoverable.



